Processing Orders on WooCommerce
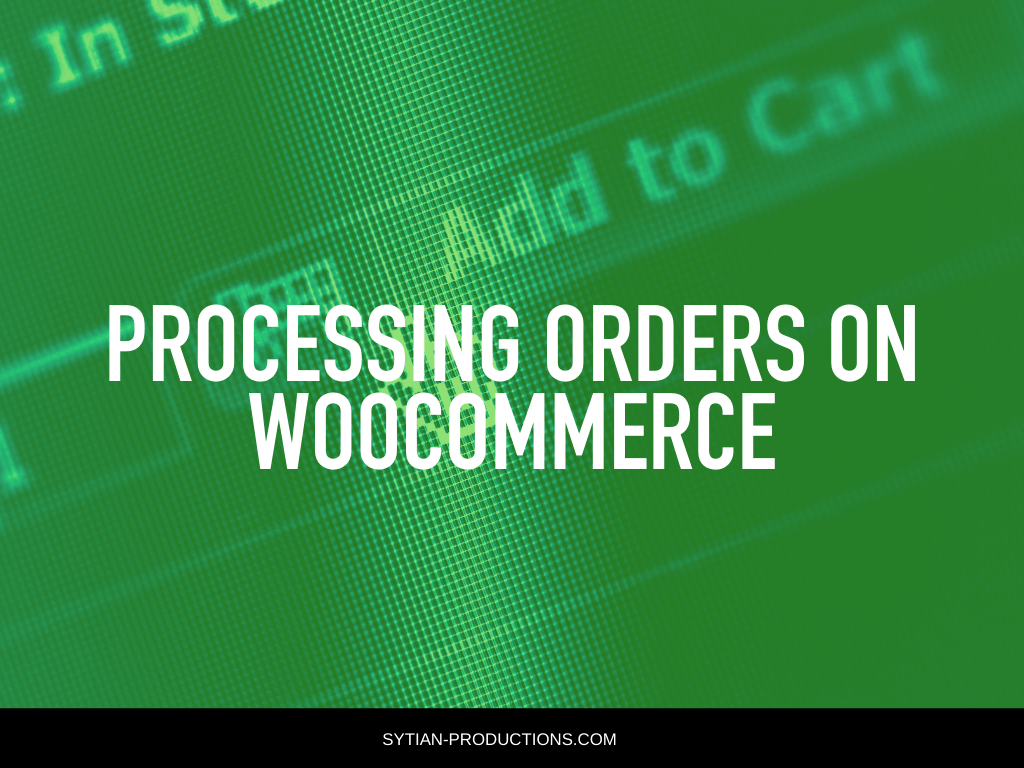
Much of what makes ecommerce truly nerve-wracking is the processing of orders. Seeing the orders come in for the first time can be the most exhilarating feeling for an entrepreneur, but that can then be followed up by the coldest and most anxiety-inducing chill up the spine once they realize that they would then have to actually process those orders and ship the products out.
But processing orders need not be difficult or tedious. WooCommerce does make it as easy as possible to manage, automating a great portion of the process to make it multitudes more convenient for you to sift through. When a customer finishes the checkout procedure, the order is made visible to the Admin and Shop Manager with a unique Order ID, ready to be processed.
Let’s take a look at how to process orders on WooCommerce, as well as tips and tricks on how to make it easier and less frustrating.
Order Statuses
Every order has a status attached to it which allows you to keep track of where it is in the sales process. The order statuses are the following:
Pending installment: Order received, but still unpaid.
Failed: Payment failed or declined. This status may not show up right away, appearing as pending until payment is either confirmed or failed.
Processing: Payment received and stock has been reduced. Order status changes to pending.
On-Hold: Awaiting installment – stock is reduced, but you need to confirm payment.
Finished: Order satisfied and finished, requiring no further action.
Discounted: Refunded by admin, requiring no further action.
Cancelled: Order canceled by admin or client, requiring no further action.
Refunded: Money returned by admin, requiring no further action.
Authentication Required: Awaiting action by customer to authenticate transaction and/or complete SCA requirements.
Viewing Orders
The order management page in the WooCommerce admin panel lets you check out the orders. Each row displays information on each other, including customer email, address, phone number, and order status. You can click on the view order button of each to look at individual orders, and you can edit details and upgrade order status manually if you wish.
It also provides shortcut buttons for marking orders as pending or complete quickly and easily. You can also filter the list by date and status, as well as search by customer name. That lets you easily sift through orders to find a specific one to edit or simply double-check.
Single Order Page
While you can’t see everything while in a single order page, you can edit and update that order right there. You can change the order status, reduce and reestablish the stock, adjust the product and its price and taxes, and change the product meta to change the variation and edit the information.
Order Data
You can modify the order status through the order data panel, as well as view and change the customer’s order note. You can also change which user the order is assigned to, letting someone else in the team take care of it.
You also see the customer’s shipping and billing addresses, along with a link to see that customer’s purchase history. You can edit the address when needed, after which a new address will be displayed in a localized format.
Order Items
The next panel on the order page is the order items panel, which shows the list of items in the order, as well as their corresponding prices and quantities. The following details can be viewed and edited:
Quantity: Number of items being purchased.
Line Total: Line tax and line cost after pre-tax discounts.
Line Subtotal: Line tax and line cost before pre-tax discounts.
Include Meta: Add and evacuate meta to change variable item options.
Sorting: Sort by Cost, Item, Quantity and Total.
You may also add additional fees, products, and shipping costs.
Custom meta fields may also be added using the regular Custom Fields metabox.
Order Totals
This panel shows the order total, as well as taxes applied on the order. You can enter these values yourself if you wish or have them calculated with the ‘calc totals’ button. It shows the following items:
Cart Discount: Pre-tax discounts; can be auto-figured.
Shipping cost: Cost excluding tax.
Order Discount: Post-tax discounts; to be input manually.
Shipping Method: States how the order will be delivered.
Shipping Tax: Total tax amount from shipping.
Cart Tax: Total tax amount in cart.
Order Total: Total cost of the whole order.
Payment Method: Cash, Credit Card, Online Payment Processor, or so on.
There are two more buttons on this panel:
Calculate Taxes: Price including tax based on the customer shipping address.
Calculate Total: Total cost including discounts and shipping costs.
Troubleshooting Orders That Don’t Auto-Complete
Orders that don’t auto-complete should be addressed by asking the following questions:
- Are you using a gateway with automatic payment for the order? Payment methods where the money isn’t immediately received will put orders in On Hold status to ensure that customers don’t get to access the product before payment is confirmed.
- Are you using PayPal? Confirm if PayPal’s IPN is working or WooCommerce won’t know if the order is paid and it won’t be automatically completed. Also confirm if PayPal is set up to allow automatic payments in other currencies for international orders.
- Is Orders to Auto-Complete set to “Virtual & Downloadable Orders”? Confirm that all products in the order are both Virtual and Downloadable (not only one or the other).
Manually Adding Orders
To do this, you click on the Add Order button on top of the page, then add your product and all necessary information right there.
Customer Notes
This is a powerful feature for effective communication with customers. You can track a specific customer by having their tracking number for shipping. If something happens like the stock getting delayed, you can add a customer note and they will be notified automatically.
Conclusion
There are a lot of moving parts to it, but that’s just how ecommerce is. By providing all this convenience to customers, systems have to be put in place in order for all of it to be possible.
What’s great with WooCommerce is that it automates most of that process and lets you know clearly if everything is going smoothly or something has gone wrong. This is especially true for processing orders, the one part of ecommerce that requires the most of your attention.