How to Create a Website Using WordPress Elementor
In customizing websites, there should be an understanding of the various technical topics like Hypertext Markup Language (HTML), Hypertext Preprocessor (PHP), and Cascading Style Sheets (CSS). However, not all entrepreneurs or individuals have the technical skills mentioned.
Worry not because there are simpler ways to create and customize your website that won’t require you any programming skills. This could be done with ease using content management systems (CMS) like WordPress and a plugin which is the Elementor.
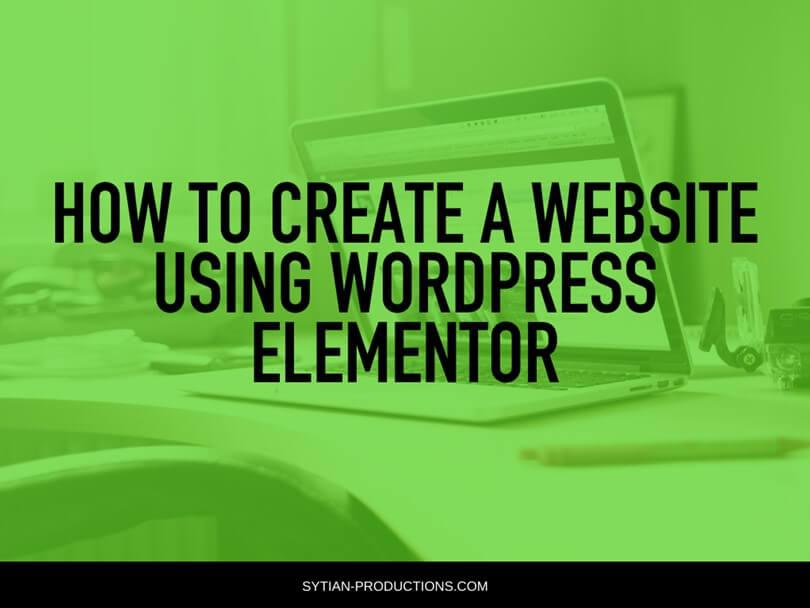
WordPress and Elementor: An Overview
Simply, WordPress is a CMS that powers about 1/3 of websites across the World Wide Web (WWW). It can be downloaded and used for free, allowing you to create any kind of website, may it be a simple blogging site, a small business website, to a large corporate website.
Elementor, on the other hand, is a page builder that provides you an intuitive interface to create your website content within a WordPress site. It is an easy drag-and-drop interface with a robust page builder that makes it convenient and easy for you to add content, no matter how complex it may seem.
Making a WordPress Website with an Elementor
Read on as we’ll provide you with a comprehensive guide on how to create a WordPress website using an Elementor. Get ready to design the website of your dream, so let’s get started.
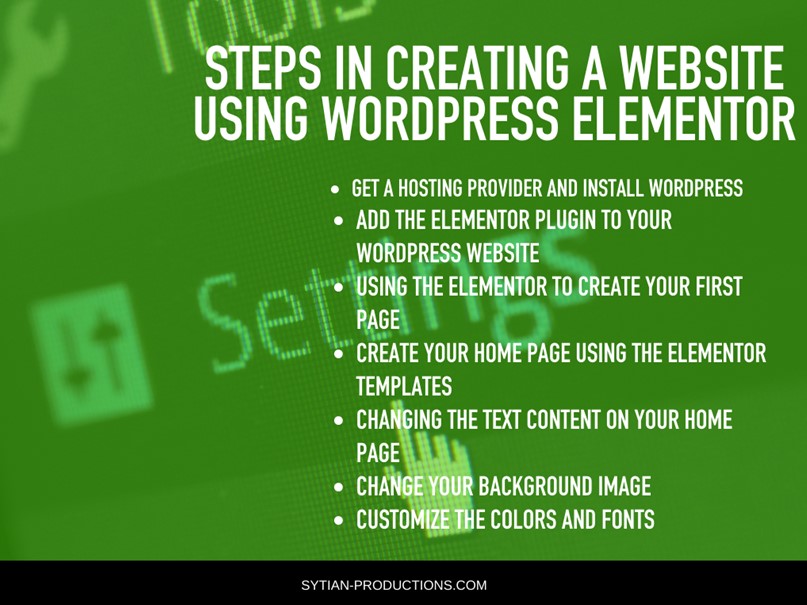
1. Get a Hosting Provider and Install WordPress
First things first, you need a domain name and a web hosting account from a reliable provider to create your website. Think of your domain name as your business name. Think of it this way, a web hosting account is like renting an office space where you do your business.
Once you’re done choosing a provider and you have registered your domain name, you can access your hosting dashboard which contains a variety of tools for you to use and manage your account. You can now also install WordPress on your domain.
2. Add the Elementor Plugin to your WordPress Website
Once you have completed your WordPress installation, you can log in to your admin interface and install the Elementor plugin. Go to the plugin section on the menu and click on “Add New”, type the term Elementor in the search box and choose the Elementor Page Builder among the results.
Now, install the plugin and you’re good to go with the next step, which is:
3. Using the Elementor to Create Your First Page
Typically, the first page to create is your “Home” page. You can type the term Home in the title section and click on the Save Draft option. Clicking save or saving any changes on the incremental work you make on your website is a good habit to make. This helps you retain the changes you made if ever the website crashes or the system made a sudden malfunction. Once you created the page, edit it using the Elementor. Just click on the Edit with Elementor button to launch the page builder plugin.
4. Create Your Home Page Using the Elementor Templates
The use of the Elementor templates is one of the easiest ways to set up and run your website. It gives you access to numerous functions of the program instead of trying to figure them out by yourself.
On your Elementor, click on the Add Template button to open the template library, from there you’ll have access to various templates. You can choose from the free ones and there are premium templates which you can purchase. Once you’ve made a choice, click on the insert button.
5. Changing the Text Content on Your Home Page
To customize the text content of your home page, you can utilize the user-friendly editing tools of the template. Just click on the page editor and it will offer you various ways to customize your content. From there, you’ll be able to change the font type, color, size, orientation, and the way heading elements would look on your page.
6. Change Your Background Image
Another core element of your website is its background. The Elementor plugin allows you to change the background images of your site to one that reflects your brand and website theme. To be able to change the background, go back to the template edit section and click on the Style button. Then, delete the current background image and choose one to replace it. Easy. right?
7. Customize the Colors and Fonts
Don’t forget about these elements on your website. Color and fonts let you enhance your brand image by aligning them to your website theme and brand features. To this, access the Style feature, just like in changing the image background and choosing another font color and type to use. You may also specify the color code if you know what to use.
Keep in mind that maintaining consistency in the appearance and color scheme of your website is crucial in creating a beautiful website that is aesthetically pleasing to your visitors.
And, of course, never forget to hit the Save button to apply the changes you made.
8. Keep Creating the Rest of Your Website
For the rest of your website page, on top of your Home page like About Us, Contact Us, and others, you can go back to the first steps to serve as your guide. You can continue adding pages by clicking on the “Add New” button.
You can also work with widgets that are accessible from the Appearance, then the Widget menu option.
Endnote
WordPress users have started to realize that there is a huge potential in using free plugins like Elementor to help them design a website easily.
However, if you won’t have the time to create your website or everything’s just still overwhelming for you, our team of skilled, competent, and reliable website developers and designers are at your service.
Contact us at Sytian Productions today!